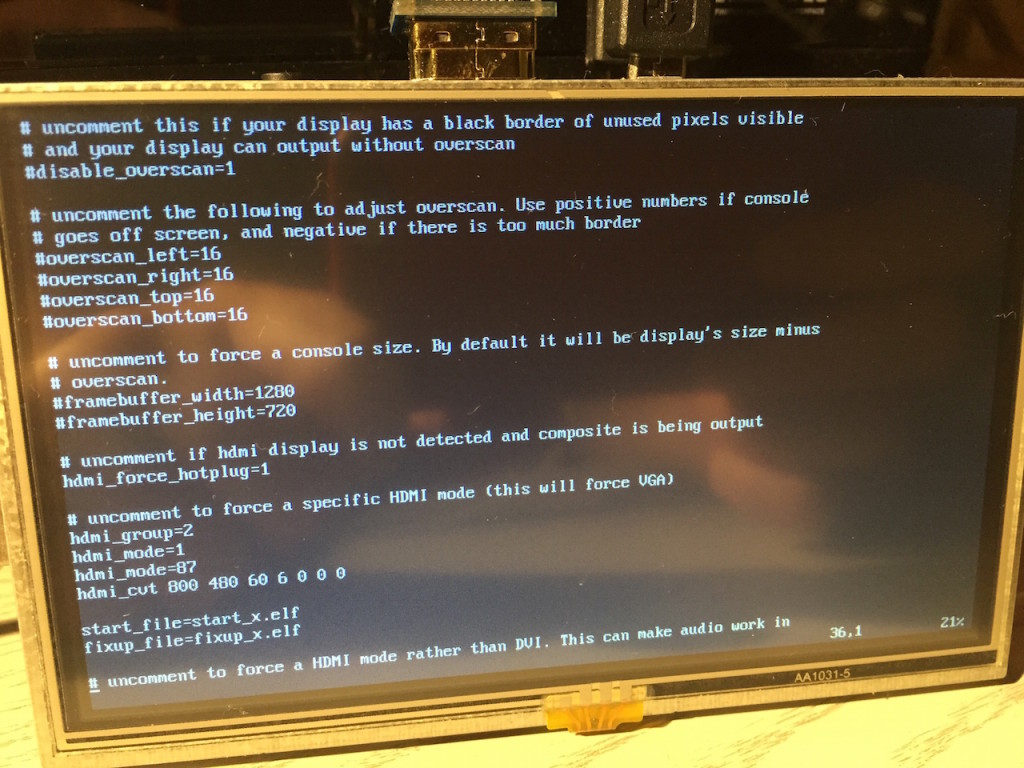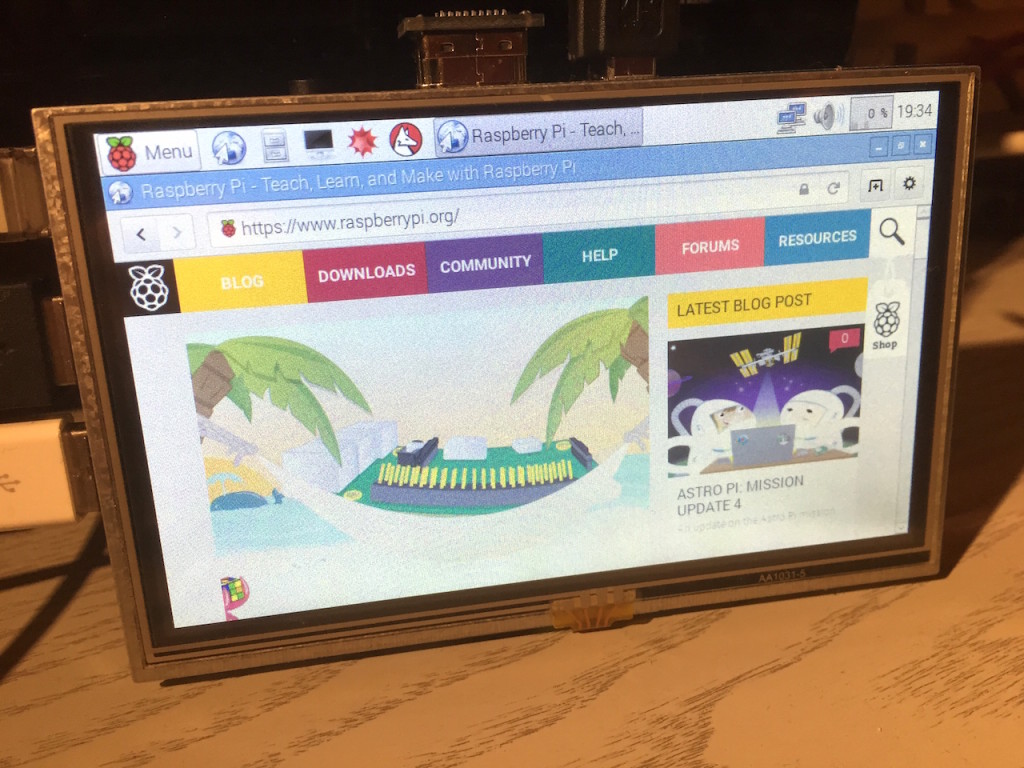Man schreib natürlich nicht umsonst einen Artikel wie die GRBL Firmware auf ein Arduino Nano geschrieben wird. In der Regel steckt ein konkretes Projekt dahinter. In meinem Fall ist es das Protoneer CNC Shield das ich auf eBay entdeckt habe. Dieses wird huckepack auf einen Raspberry Pi gesteckt und ist die Basis-Zentrale für eine CNC Fräse.
Enthalten beim Protoneer CNC Shield ist das Board selbst, ein kompatibler Arduino Nano und Montagematerial. Nicht enthalten sind der Raspberry Pi sowie auch die Stepper Driver die die Motoren ansteuern.
Leider ist beim mitgelieferten Arduino ein CH340 USB to Serial Chip verbaut. Dieser wird unter Mac OS X nicht erkannt. Es muß erst ein Treiber von einer sehr langsamen Chinesischen Seite herunter geladen und installiert werden. Dazu ist es auch noch nötig die Prüfung zu deaktivieren ob die Kernelextension korrekt signiert wurde!?

Da bekommt man schnell ein seltsames Gefühl :D Deswegen habe ich mir über eBay einen anderes Arduino Nano V 3 erstanden, der den Original FTDI Chip hat. So wird das Arduino Board sofort ohne murren auch auf einen Mac erkannt.
[slideshow_deploy id=’1885′]
Auf der Protoneer Homepage gibt es ein fertig installiertes Raspbian Image. Darauf ist der Serielle Treiber schon eingerichtet um mit dem Arduino zu kommunizieren, sowie auch den G-Code Sender bCNC. bCNC ist ein richtig cooles CNC Tool und nicht nur ein reiner G-Code Sender allein, sondern bietet noch weitere interessante Funktionen. Dieses wird aktiv weiter entwickelt.
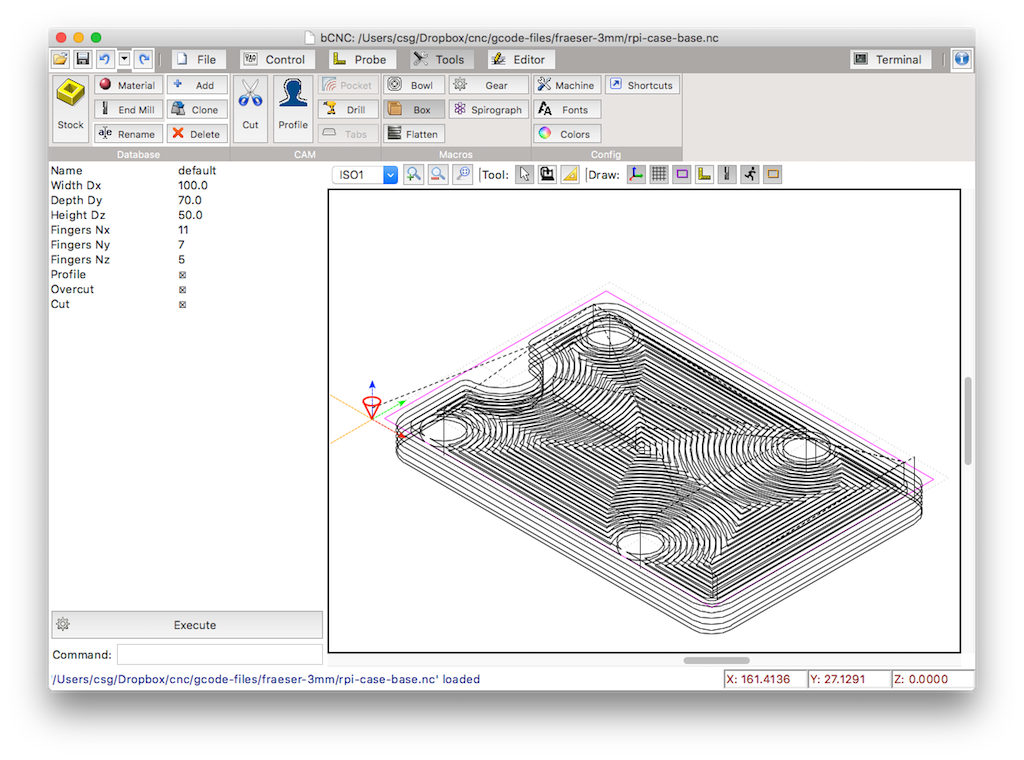
Einziger Wermutstropfen ist dass dieses „nur“ in Python entwickelt wurde. Bei Umfangreichen G-Code Dateien muss man sich auf eine kurze Wartezeit einstellen. Außerdem darf die Bildschirmauflösung für die bCNC Software nicht all zu klein sein. Auf einem angeschlossenen 7 “ TFT mit 800x480px am RPi wird die Bedienung schon etwas sehr frickelig.
So, das war es für’s erste. Weitere Beiträge zur CNC Fräse und CAM Software folgen wenn Zeit vorhanden ist ^^